Using Tab Groups in Google Chrome to Distinguish Between Different Environments in Salesforce
One of the most common ways of working in Salesforce is to open multiple browser tabs in parallel for each environment. In some of them, we'll have a development environments open, while in others we'll have our production environment. This way of working, although necessary when working with multiple environments simultaneously, can sometimes lead to a situations where we'll work on a particular tab, thinking that we are in a development environment when, in fact, we are making changes to our production environment by mistake.
A convenient and simple way to distinguish between tabs and different environments is by using a feature of Google Chrome called Tab Groups. This feature allows us to group multiple tabs together and label them with a color and title. For example, we can group the tabs related to our production environment under the title "Production" and color them red as shown below:
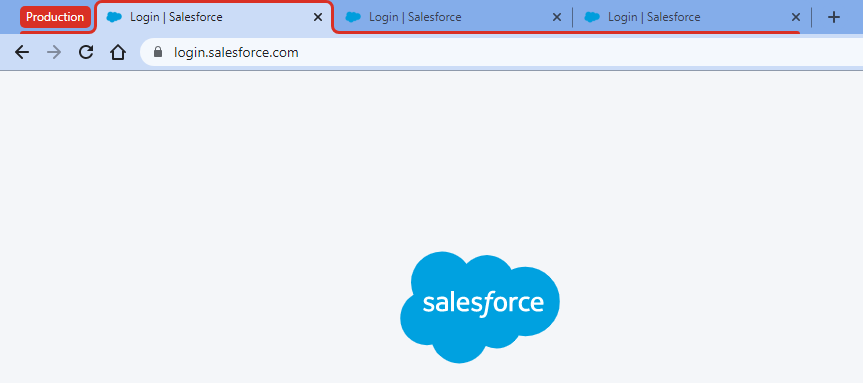
In the following example, you can see three tab groups in different colors. Each of these groups can serve us for a different work environment in Salesforce:

Creating a New Tab Group
To create a new Tab Group, follow these steps:
- Open multiple tabs in the Google Chrome browser window.

- Right-click on the first tab with your mouse and select "Add tab to new group" from the menu that appears.
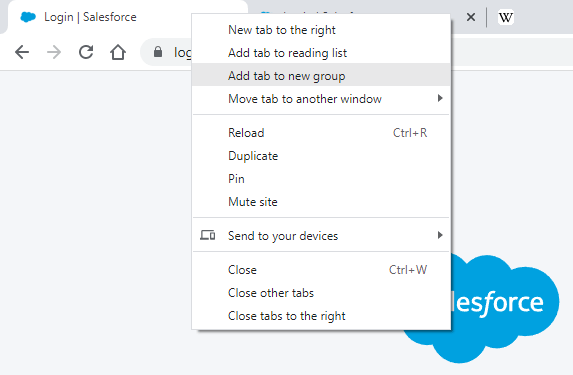
- In the window that appears, give a name to your new Tab group and choose a color for it. It's recommended to highlight an important group, such as your production environment, with a prominent color like red.
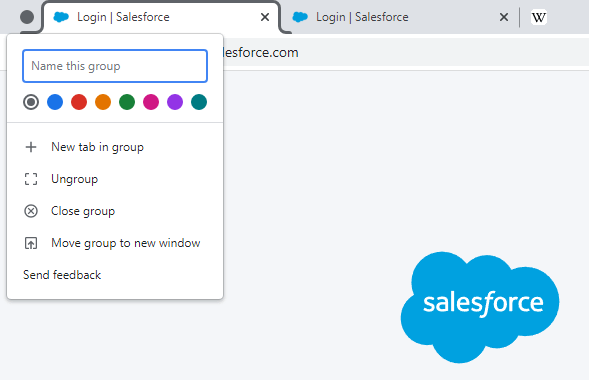
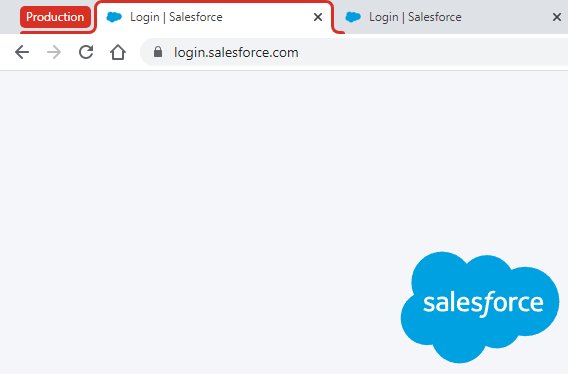
- To add a tab to the tab group, simply drag it in the direction of the group, and the group's color will wrap around it, providing visual cues for its affiliation, as shown in the image below:
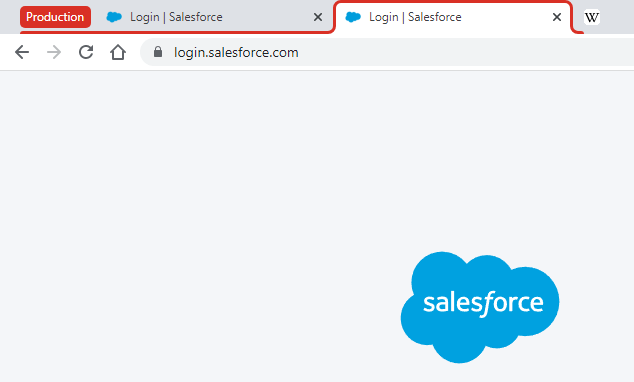
- After creating the first group, when you right-click on a tab that is not part of the new group, the "Add tab to new group" option in the menu will change to "Add tab to group" with a submenu for creating a new group or assigning the current tab to an existing group.
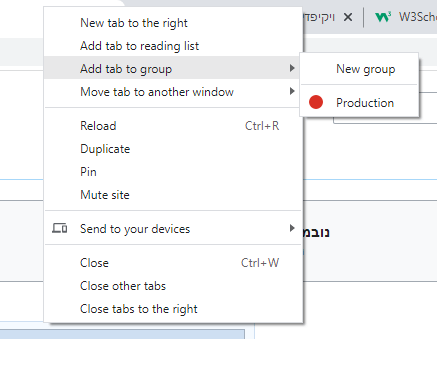
- By creating Tab groups, we can effectively separate different environments as shown in the following example:

