How to Open a New Trial Environment in Trailhead
In this post, we will create a trial environment that we will be using for learning and practice.
After reading this post, you will know:
- How to create a user account on Trailhead, Salesforce's online learning platform.
- How to set up a trial environment on Trailhead.
Creating a User Account on Trailhead
If you haven't had the chance to explore Trailhead, Salesforce's online learning platform, you're about to discover a whole world of excellent-quality content. In this post, we will focus on creating a trial environment that we will be using for learning and practice right here on the blog, using Trailhead.
To open a new account on Trailhead, follow these steps:
- Go to www.trailhead.salesforce.com
- Click on the "Get Started for Free" button
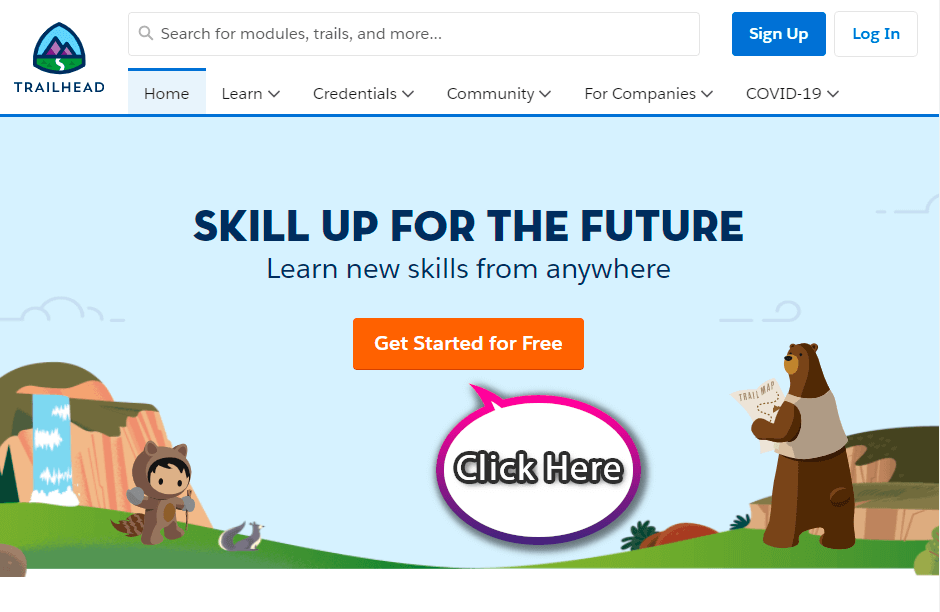
- Choose the registration method.
I recommend registering using Gmail or Email, not your Salesforce user. The reason is that your Salesforce user is associated with your workplace, not you personally. We want to create a Trailhead account that will accompany you throughout your career as a Salesforce developer and administrator, regardless of the specific workplace. In the following example, we will register using our Gmail account.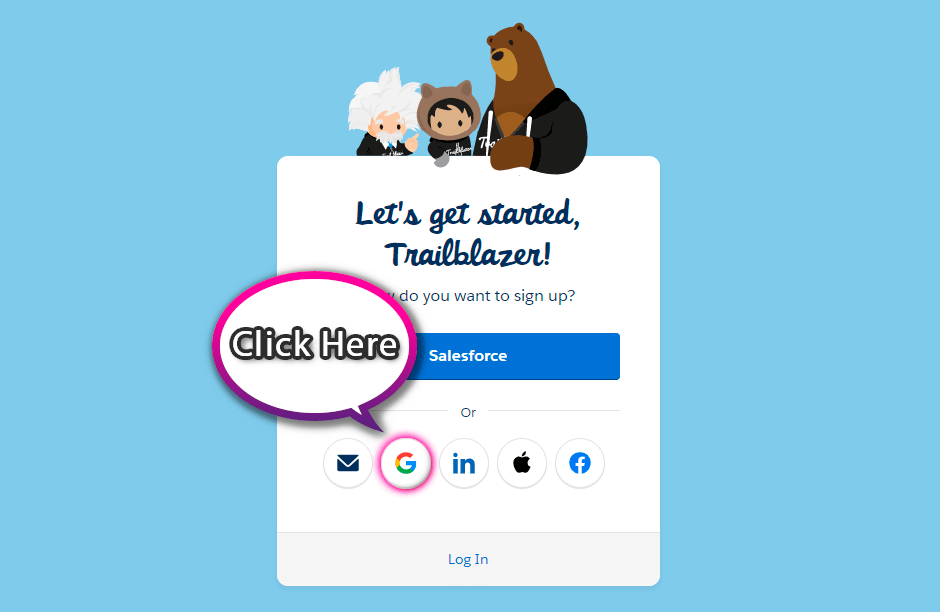
- Enter your Gmail username and click "Next."
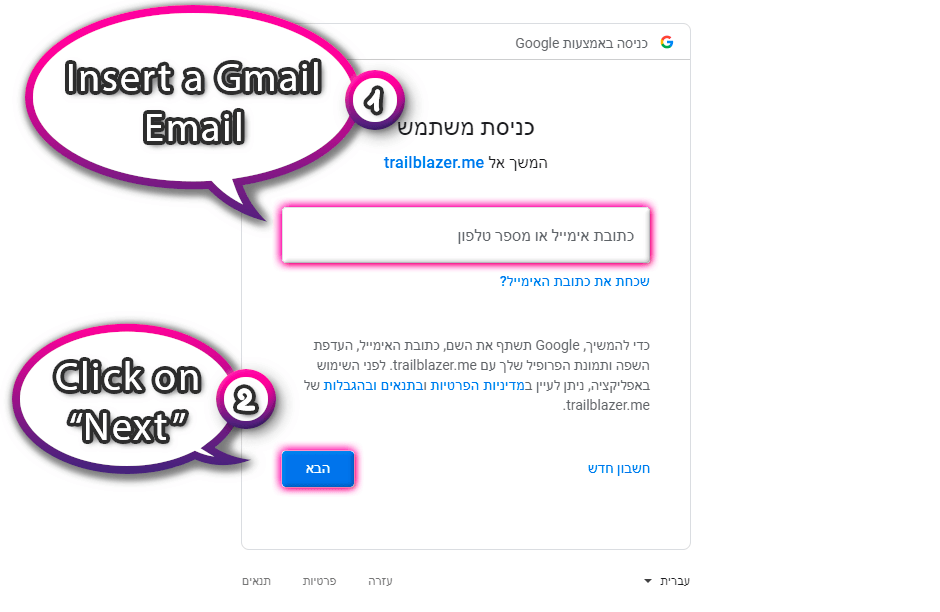
- Enter your Gmail account password.
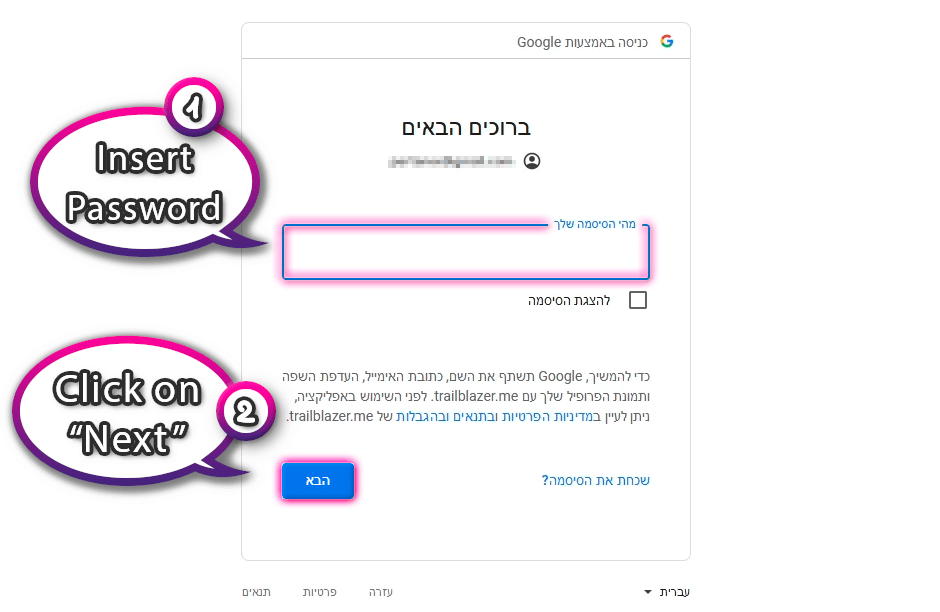
- In the next screen, "Complete your profile," you will need to provide some details:
- First Name
- Last Name
- Profile URL (auto-populated) - A direct link to your new profile.
- Public Profile - A checkbox to indicate whether you want your profile to be public or private. You can see the differences between the two exposure levels in the following screenshots.
- Finally, click the "Next" button.
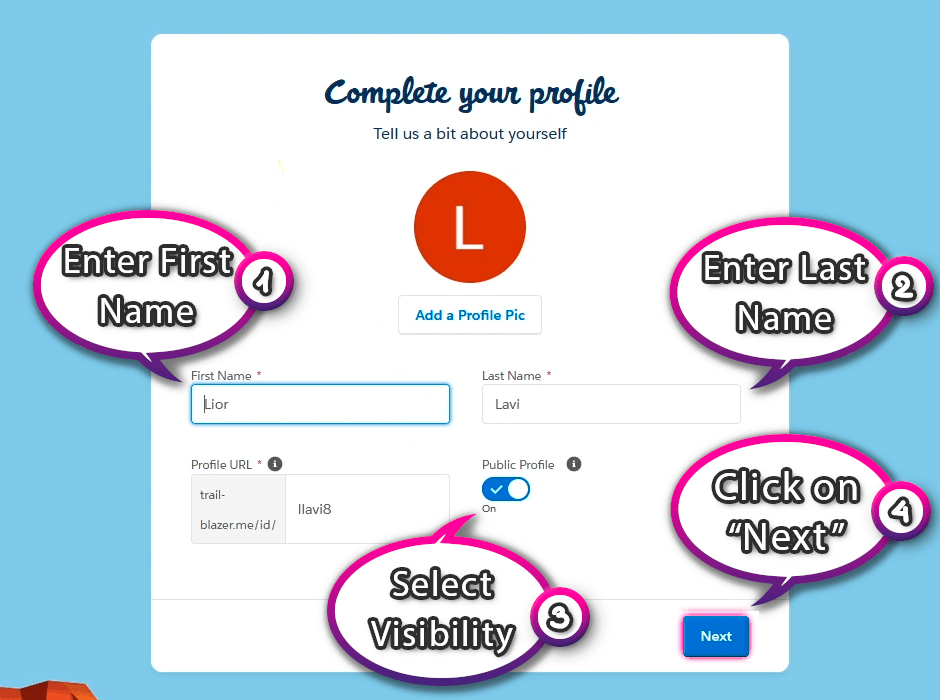
This is how a public profile looks:
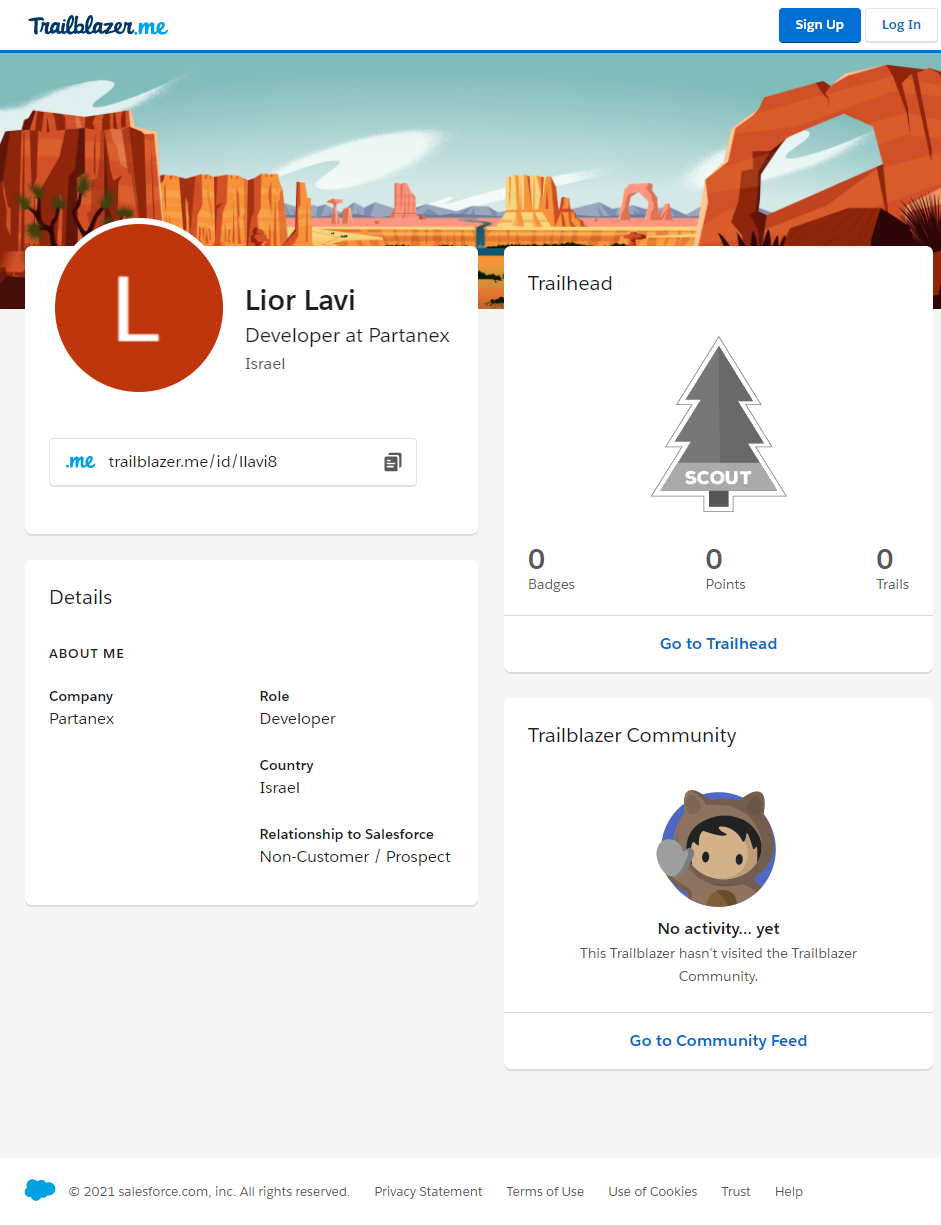
And this is how a private profile looks:
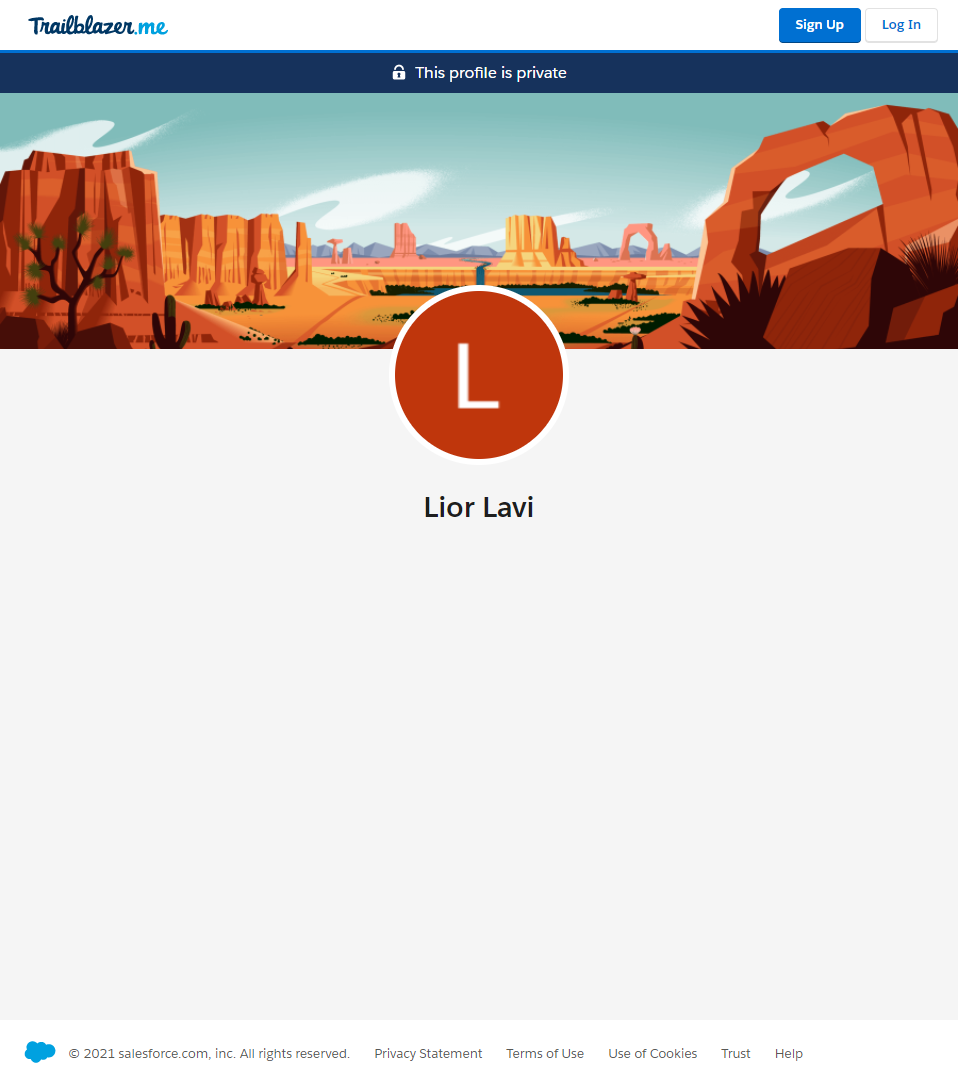
- In the next screen, fill in the details as follows:
- Company Name - The name of the company where you work. In this field, you can enter a real or fictional value. You can change this value later by editing your Trailhead profile.
- Job Title - A free-text field where you can enter your job description.
- Role - A dropdown field where you can select your role name. In our case, you can choose the "Developer" role since we will focus on code development in Salesforce.
- Relationship To Salesforce - A description of your connection with Salesforce. If you are a Salesforce customer, you can choose the "Client" option. If not, and you are opening a Trailhead profile to learn how to use Salesforce and explore, you can choose "Non-Customer / Prospect." The other two options, Partner or Salesforce employee, are likely not relevant to you.
- Country Name - Select your country.
- Check the checkbox with "By checking this box, I am…" to confirm your agreement with Salesforce's terms and privacy statements. If you are interested in the legal aspects and want to know precisely what your rights and obligations are when registering with Trailhead, feel free to click the links next to the checkbox and read the linked documents.
- Click "Done" to complete the Trailhead registration process.
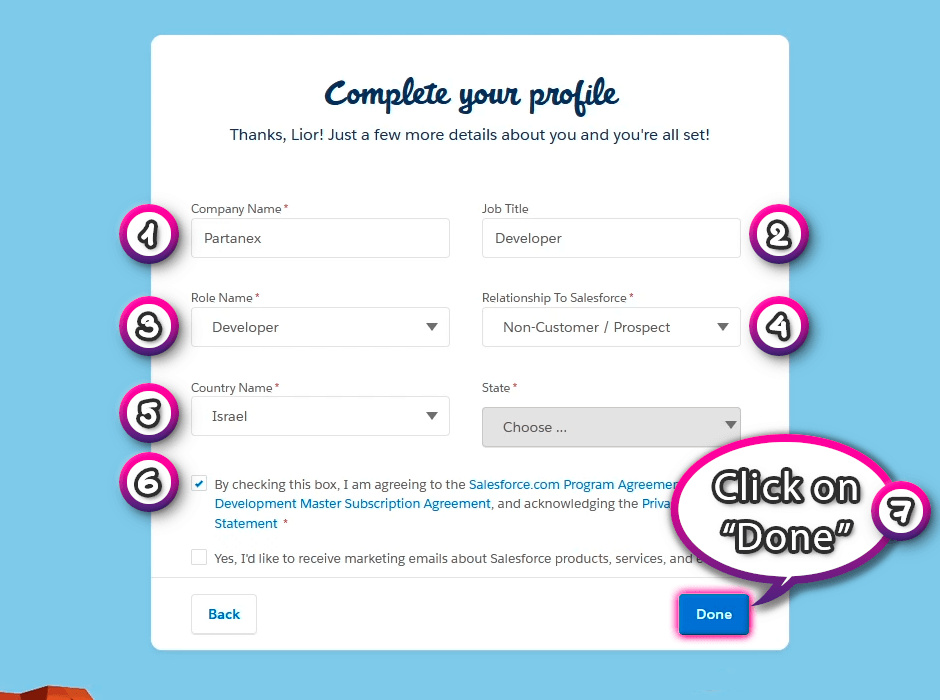
- Congratulations! You have created an account on Trailhead!
Now, let's create a trial environment that we can use for experimenting with Apex, Salesforce's coding language. To start, click on your name in the upper right corner of the screen. In the menu that opens, choose the Hands-On Orgs option.
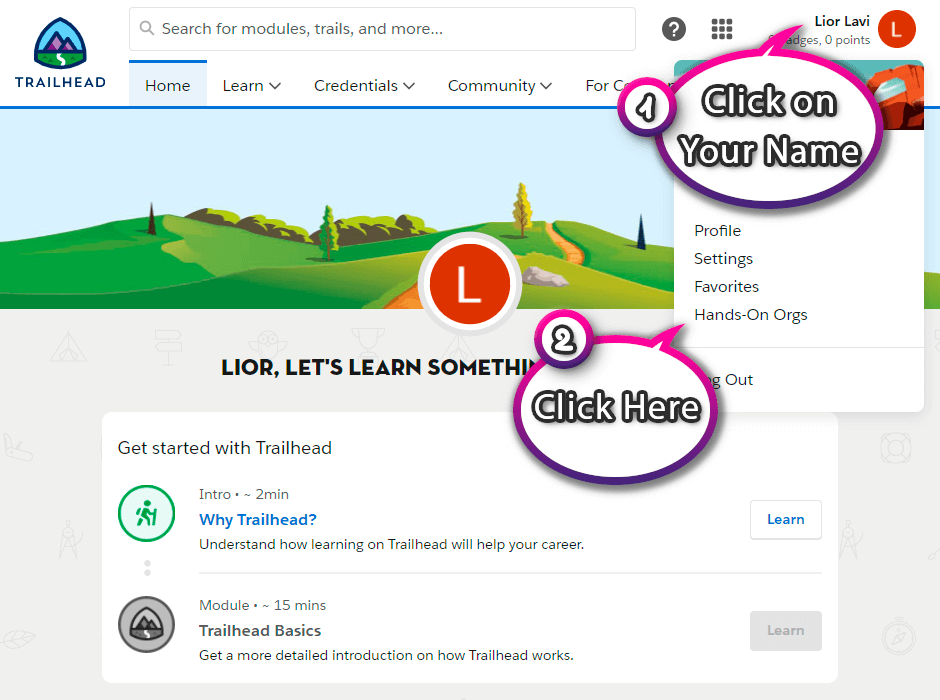
- At this point, Trailhead will automatically create a new org for you. This process may take a few minutes.
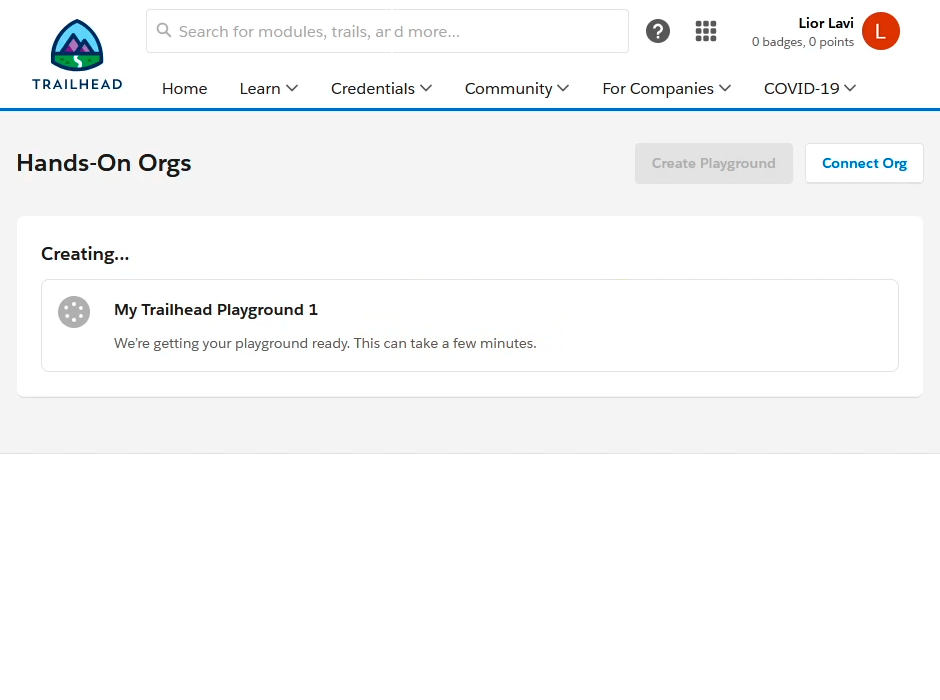
- Upon completion of the creation of your trial environment, your screen should look similar to the following screenshot. Click "Launch" to open your new trial environment.
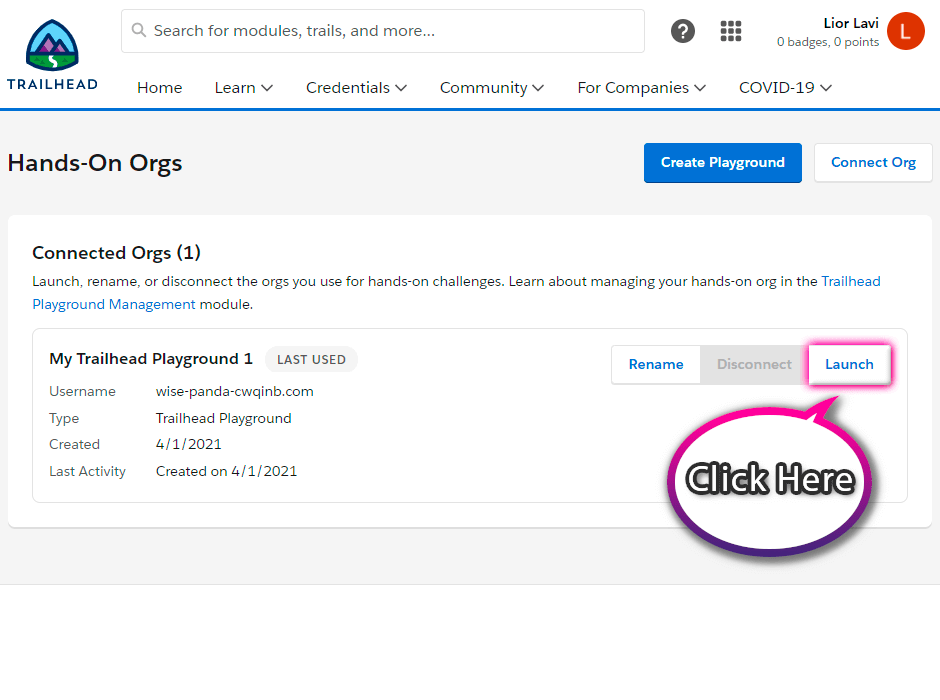
- Congratulations! You have created and entered your new trial environment in Salesforce.
