כיצד לפתוח סביבת Trial חדשה ב-Trailhead
בפוסט זה ניצור סביבת ניסוי, Trial, בה נשתמש ללמידה ותרגול.
לאחר קריאת פוסט זה תדע:
- כיצד ליצור חשבון משתמש ב-Trailhead, פלטפורמת הלמידה המקוונת של Salesforce.
- כיצד להקים סביבת Trial ב-Trailhead.
יצירת חשבון משתמש ב-Trailhead
אם עוד לא יצא לך להכיר את Trailhead, סביבת הלמידה המקוונת של Salesforce, אתה עומד לגלות עולם שלם של תכנים באיכות מעולה. בפוסט זה אנחנו הולכים להתרכז ביצירת סביבת ניסוי בה נשתמש לצורך למידה ותרגול פה בבלוג, באמצעות Trailhead.
לפתיחת חשבון חדש ב-Trailhead בצע את השלבים הבאים:
- היכנס לכתובת www.trailhead.salesforce.com
- לחץ על הכפתור Get Started for Free
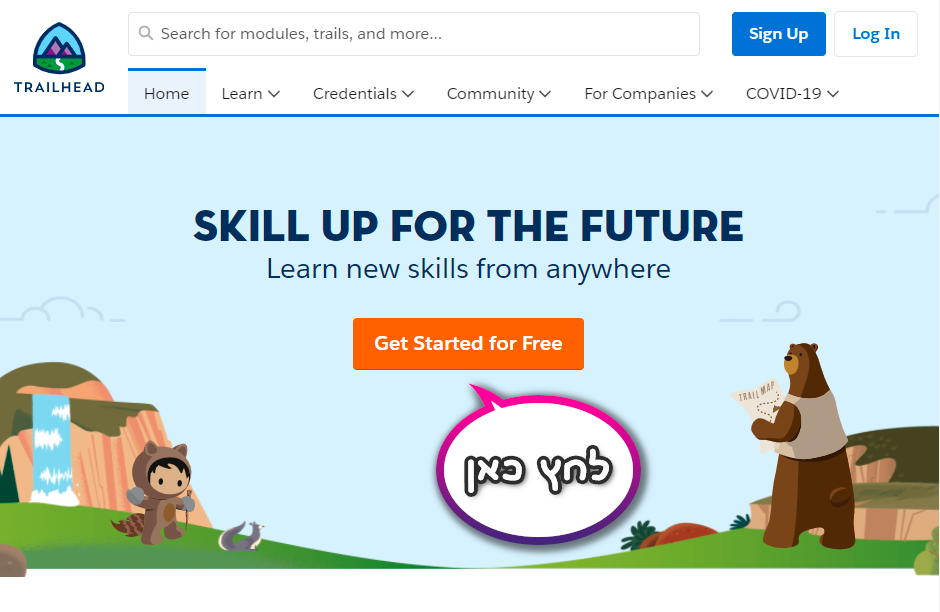
- בחר שיטת רישום.
אני ממליץ להירשם באמצעות Gmail או Email ולא באמצעות המשתמש שלך ב-Salesforce. הסיבה לכך היא שהמשתמש שלך ב-Salesforce משויך למקום העבודה שלך ולא אליך אישית. אנחנו רוצים ליצור חשבון Trailhead שילווה אותך לאורך הקריירה שלך כמפתח ומנהל מערכת ב-Salesforce, ללא תלות במקום עבודה ספציפי. בדוגמה הבאה נרשם באמצעות חשבון ה-Gmail שלנו.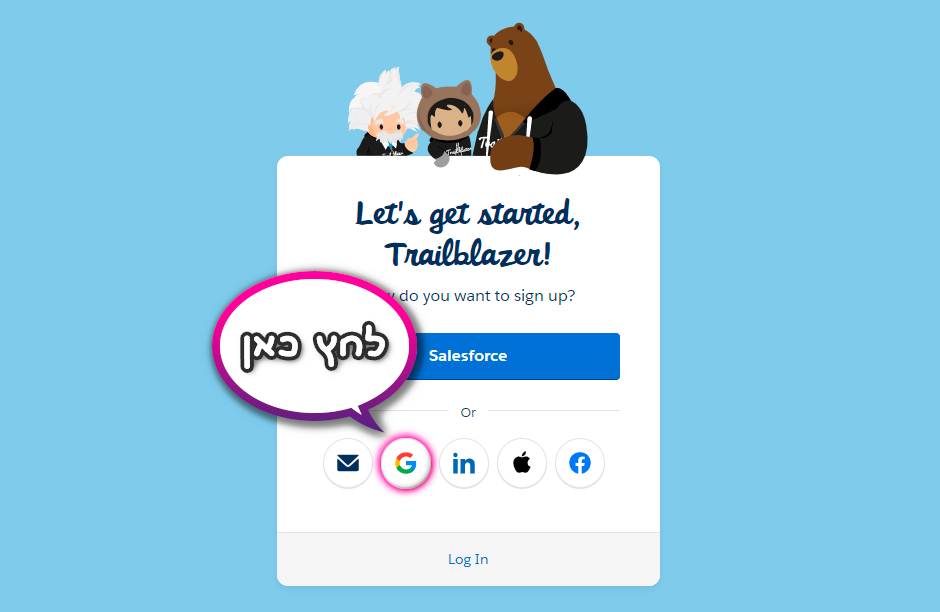
- הזן את שם המשתמש שלך ב-Gmail ולחץ על "הבא".
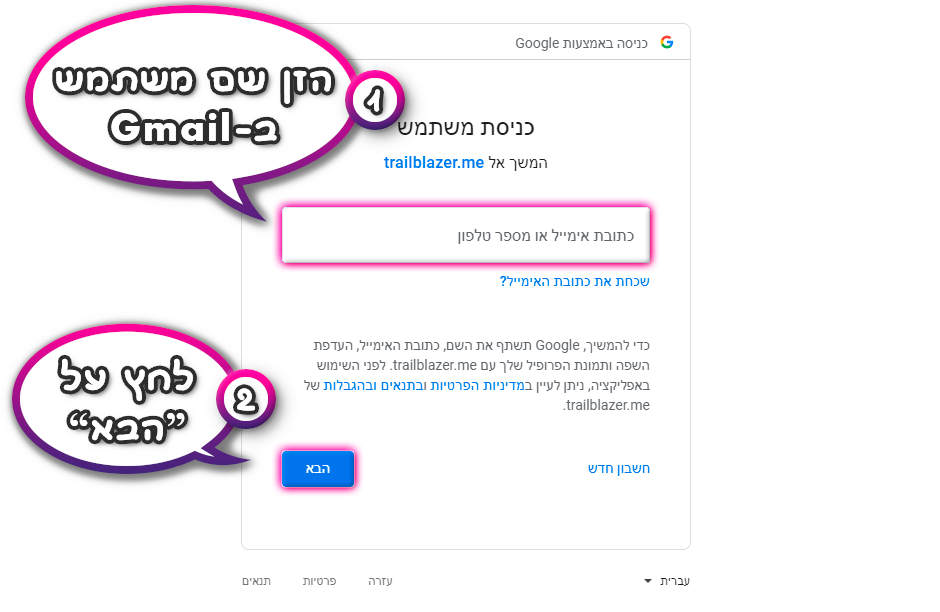
- הזן את סיסמת חשבון ה-Gmail שלך.
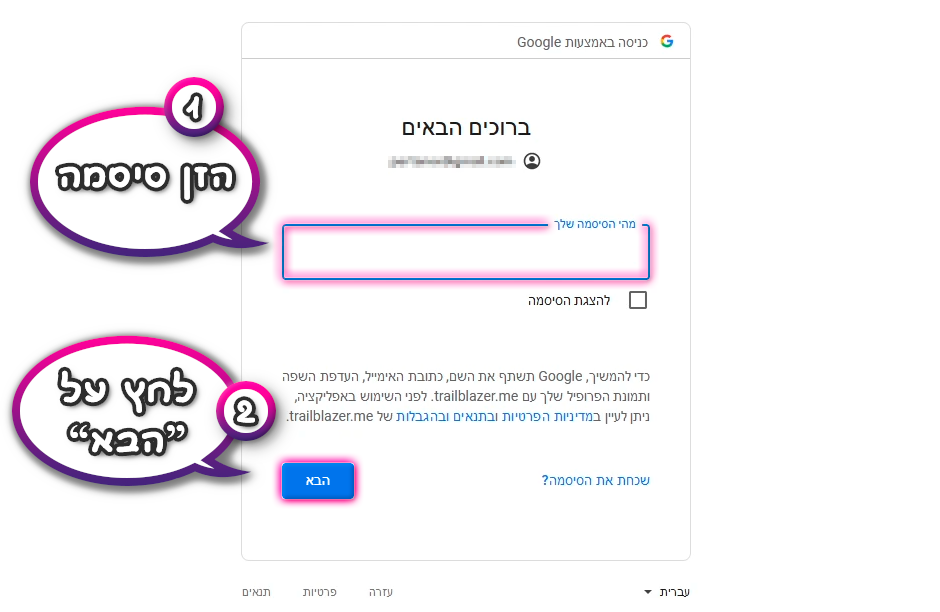
- במסך הבא, Complete your profile, תידרש למלא מספר פרטים:
- שם פרטי
- שם משפחה
- Profile URL (מוזן אוטומטית) - קישור ישיר לפרופיל החדש שלך.
- Public Profile - תיבת סימון האם תרצה שהפרופיל שלך יהיה ציבורי או פרטי. תוכל לראות את ההבדלים בין שתי רמות החשיפה בצילומי המסך הבאים.
- לסיום לחץ על הכפתור Next.
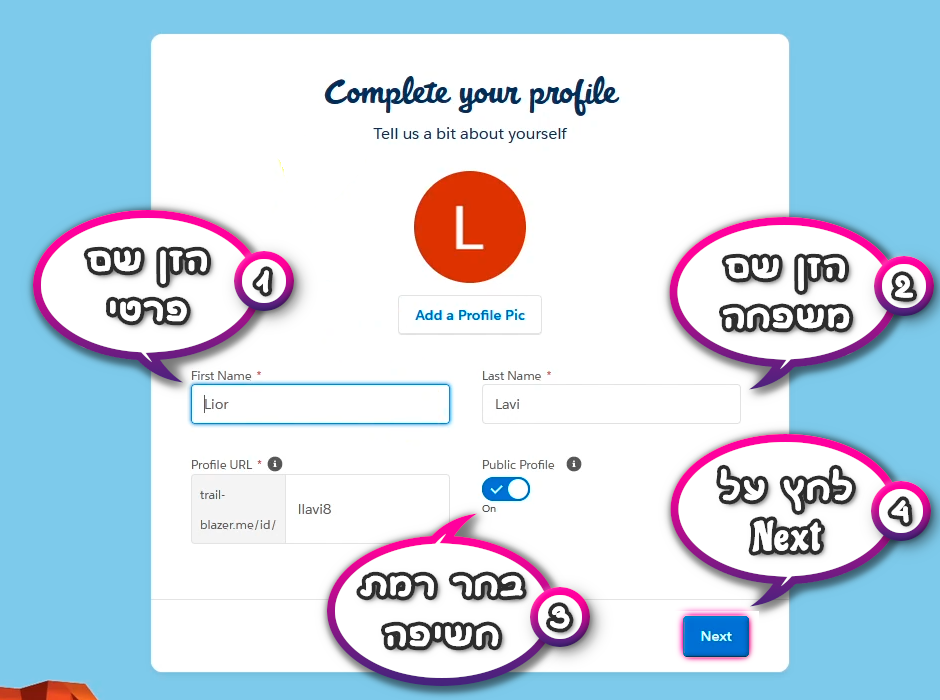
כך נראה פרופיל ציבורי (Public)
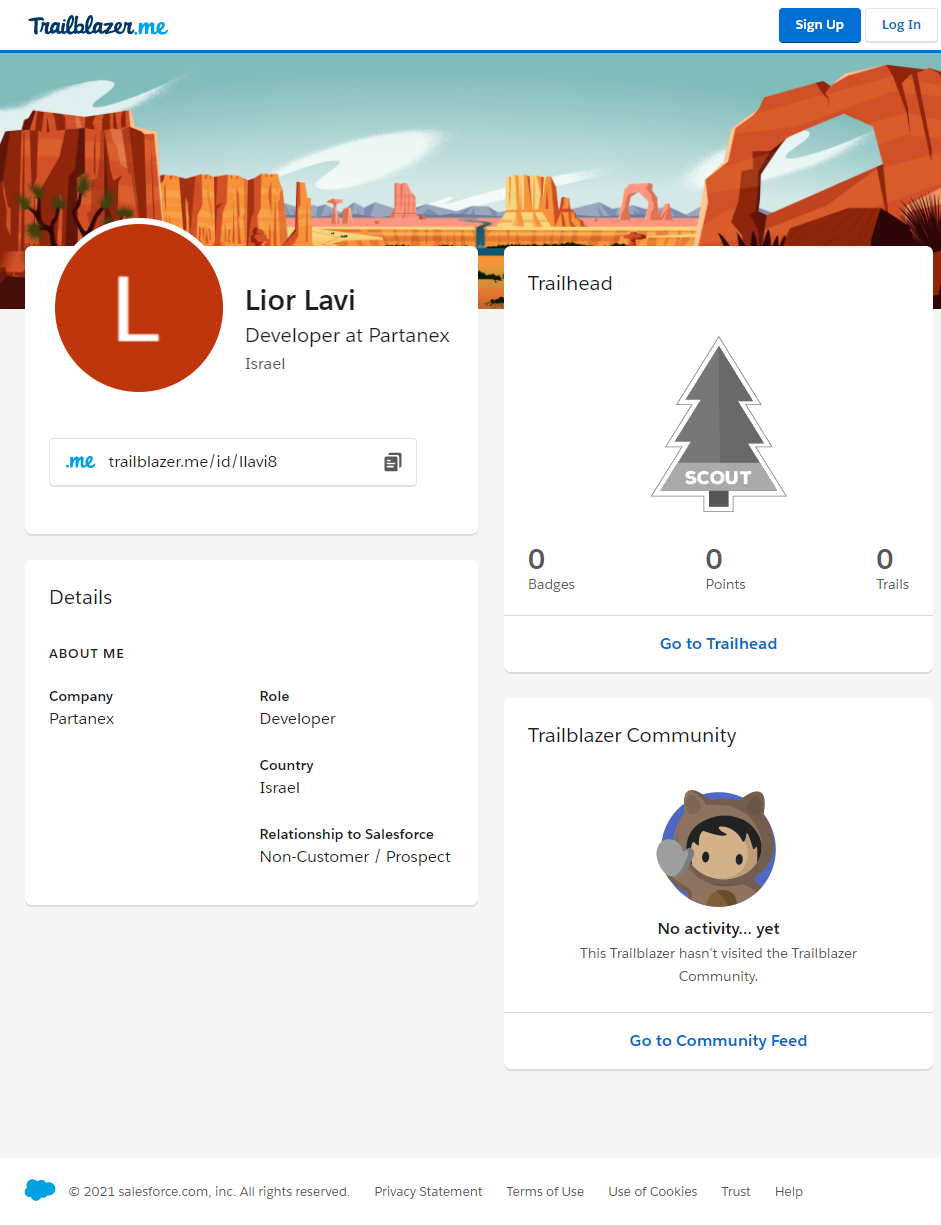
וכך נראה פרופיל פרטי (Private)
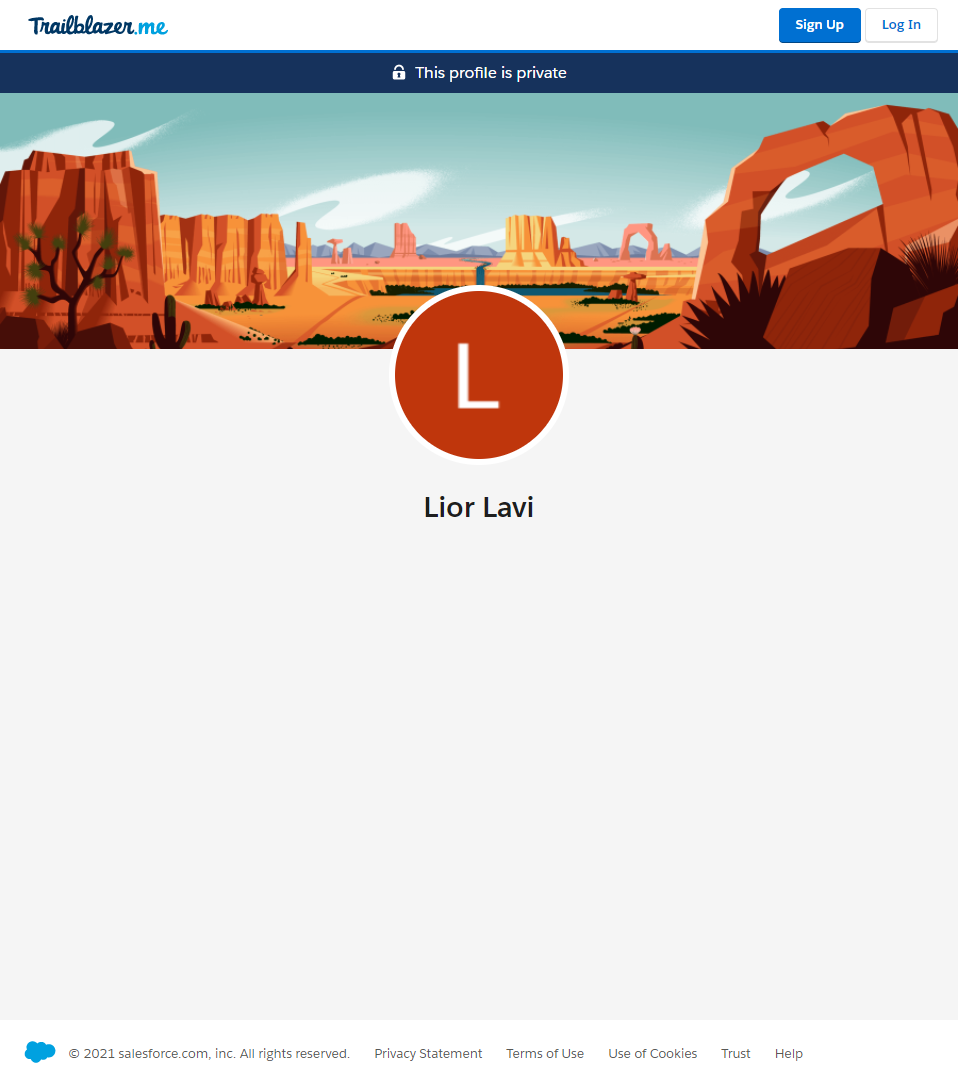
- במסך הבא נמלא את הפרטים באופן הבא:
- Company Name - שם החברה בה אנחנו עובדים. בשדה זה תוכל להזין ערך אמיתי או פיקטיבי. כך או כך תוכל לשנות את הערך הזה בשלב מאוחר יותר על ידי עריכת הפרופיל שלך ב-Trailhead.
- Job Title - שדה טקסט חופשי בו תוכל להזין את תיאור המשרה שלך.
- Role - שדה רשימה נגללת בו תוכל לבחור את שם התפקיד שלך. במקרה שלנו תוכל לבחור בתפקיד Developer, מאחר ואנחנו הולכים להתרכז בפיתוח קוד ב-Salesforce.
- Relationship To Salesforce - תיאור טיב ההתקשרות שלך עם Salesforce. אם אתה לקוח של Salesforce תוכל לבחור באופציה Client. אם לא, ואתה פותח את הפרופיל ב-Trailhead כי אתה רוצה ללמוד כיצד להשתמש ב-Salesforce ולהתרשמות, תוכל לבחור Non-Customer / Prospect. שתי האופציות הנותרות, שותף או עובד של Salesforce כנראה אינן רלוונטיות עבורך.
- Country Name - נבחר Israel.
- סמן את תיבת הסימון "By checking this box, I am…" כדי לאשר את הסכמתך להסכמים והצהרת הפרטיות של Salesforce. אם אתה מתעניין בפן המשפטי ורוצה לדעת בדיוק מה החובות והזכויות שלך בעת הרשמה ל-Trailhead תרגיש חופשי ללחוץ על הקישורים לצד תיבת הסימון ולקרוא את המסמכים המקושרים.
- לחץ על Done להשלמת תהליך הרישום ל-Trailhead.
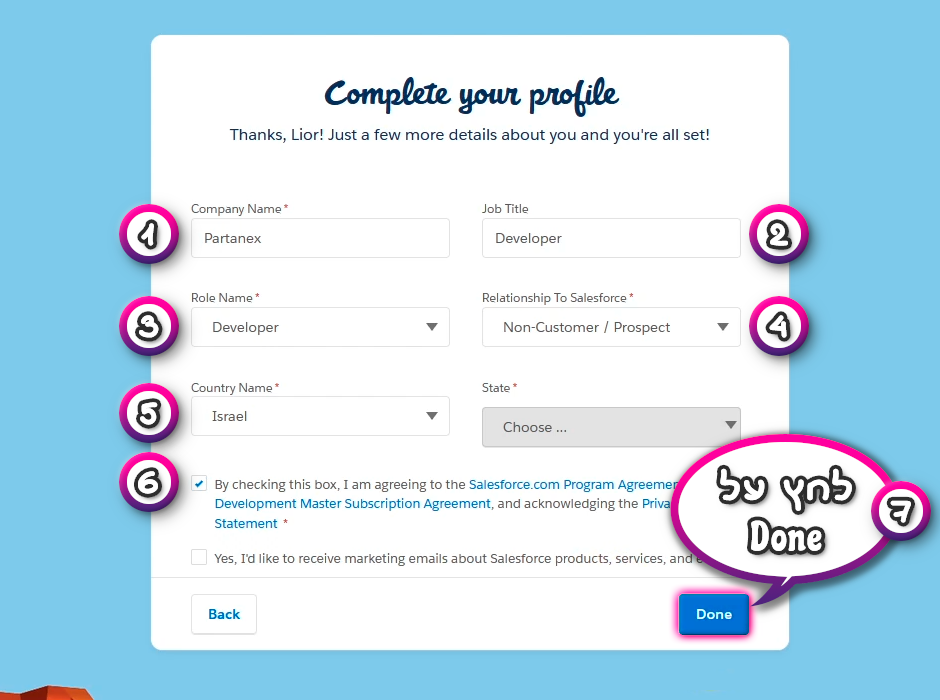
- מזל טוב! יצרת חשבון ב-Trailhead!
כעת ניצור סביבת ניסיון (Trial Org) בה נוכל להתנסות בפיתוח ב-Apex, שפת הקוד של Salesforce. כדי להתחיל לחץ על השם שלך בפינה הימנית העליונה של המסך. בתפריט שיפתח בחר את האופציה Hands-On Orgs.
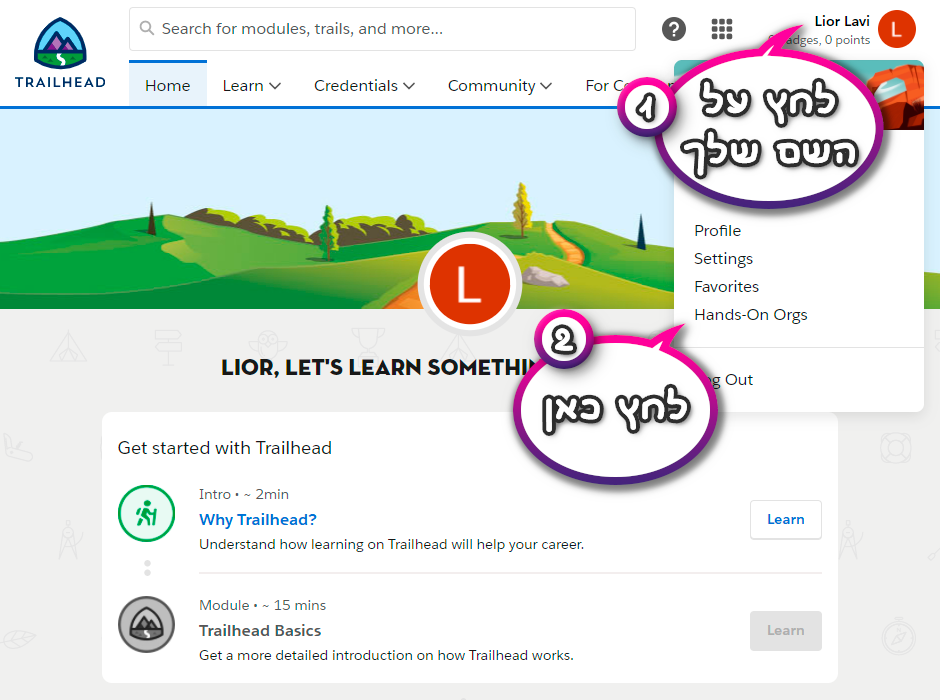
- בשלב זה Trailhead ייצור עבורך Org חדש אוטומטית. תהליך זה עשוי לקחת כמה דקות.
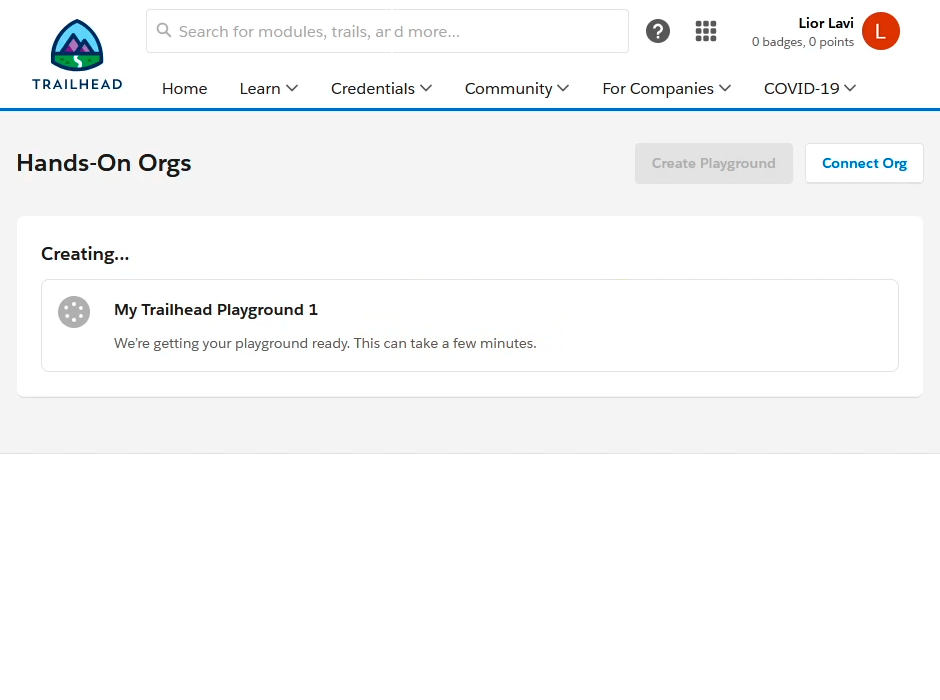
- בסיום יצירת סביבת הניסוי שלך המסך שלך אמור להיראות דומה לצילום המסך הבא. לחץ על Launch לפתיחת סביבת ה-Trial החדשה שלך.
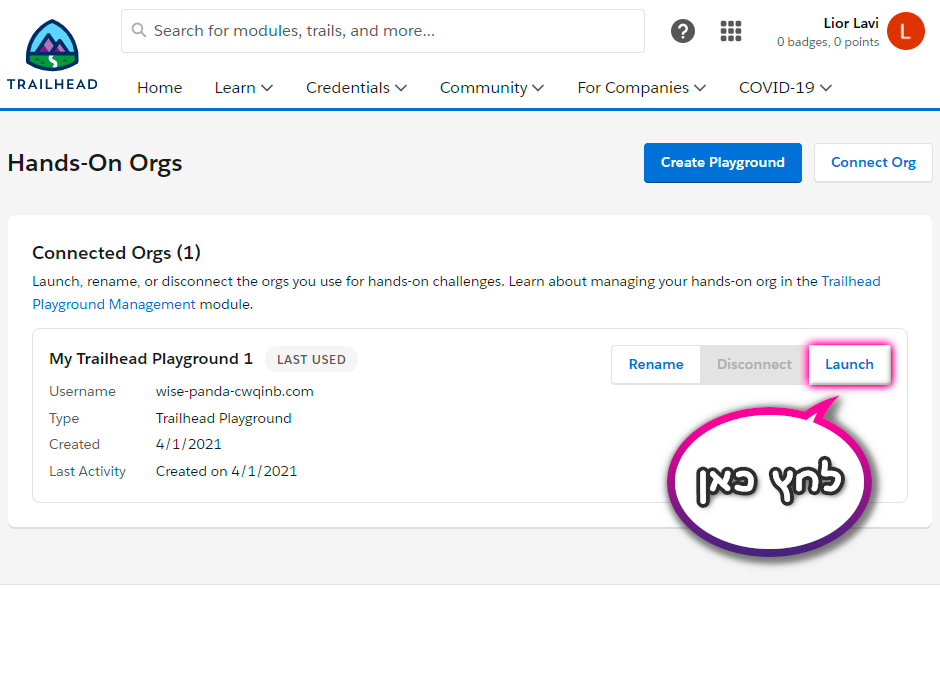
- מזל טוב! יצרת ונכנסת לסביבת ה-Trial החדשה שלך ב-Salesforce.
